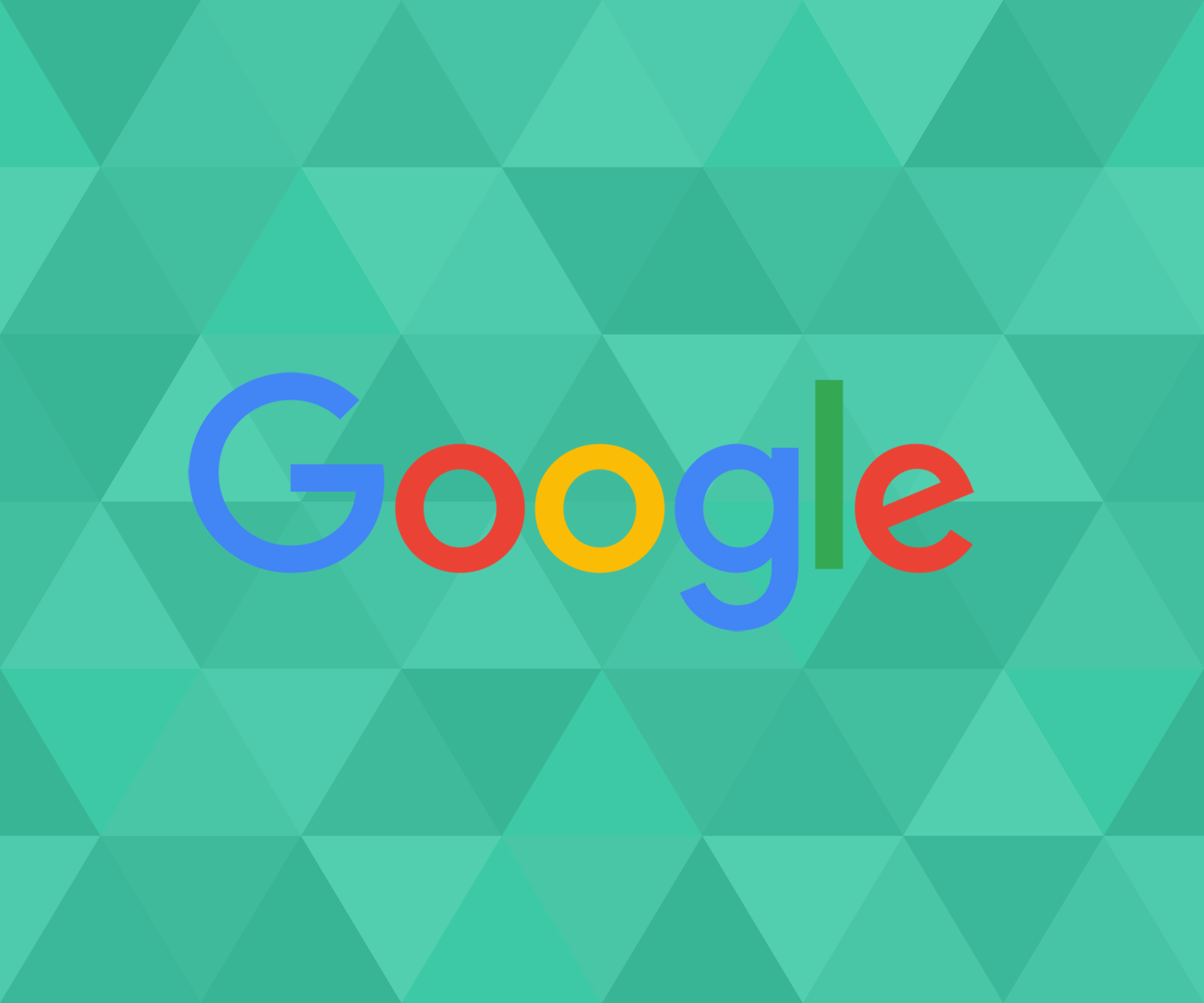Anybody in the WordPress design or development world has probably heard of Drupal and when you think of Drupal you think of Pantheon. Well, Stop The Clock! Pantheon now has the platform framework for WordPress. Now, WordPress developers and designers can concentrate on building plugins, creating themes and let Pantheon worry about dealing with all of the complexities of hosting. Coming from a job where I worked on Drupal and WordPress websites, I knew the greatness of Pantheon. So when I heard that Pantheon was going to support WordPress, I was excited! Now, I strictly work on WordPress and have been able to become one of the first WordPress developers to join Pantheon and I would like to tell you about Pantheon from a WordPress developers prospective.
Pantheon provides many different pricing options: Free plan(Developer Sandbox): You can get a Pantheon account, create your WordPress sites and start coding. Now, if you want to have a custom domain you will have to upgrade to a paid plan. Paid plans range from personal, all the way to some major Enterprise plans. So from small to large, Pantheon can handle it.
So after you create an account you can log in to your dashboard and start spinning up your WordPress sites. You can create a Brand New site or import an existing WordPress site.

Now after you have your site up and running you will be in your development environment.

So your website will begin in development mode, then you will push it to the testing environment and then when your website is ready, Go Live! Pantheon comes with a host of cool features and options. Pantheon supports GIT and SFTP. So if you are a GIT person, you are in luck. If you still have not yet took the leap into GIT, you can still use a FTP client(like FileZilla) that supports SFTP. Just drag and drop your files from your local to your pantheon server. Or, if you have an editor that allows connection to remote sites, you can connect directly to your Pantheon server. Pantheon also keeps you informed of your GIT commit status.

As a WordPress developer, I created my WordPress test website which resides in the development environment. I can start coding my custom plugins for my customers. Now, I would like them to take a look at it and do some testing. So I can push my website over to the testing environment. With just a click of a button, Pantheon will clone your development website and database over to the testing environment. Now, I send my customers my testing URL and let them play around with the plugin. While they are doing some testing, I can still continue to work on the plugin(s) in the development environment without effecting the testing website. This is awesome. This works great for WordPress designers also. You can push your code over to testing, let your customers play around with your present work while you still continue to code away on your development site. Say goodbye to your localhost, say goodbye to trying to get Wamp Server or MAMP Pro up and running, say goodbye to dealing with adjusting your PHP settings, let Pantheon deal with all that while you get back to work developing plugins or designing themes. I tested connecting to my Pantheon websites using DreamWeaver and Sublime Text 2 editors without any issues. I am loving not having to deal with my localhost anymore.
Pantheon also keeps you informed about your server status, your database size, backups, and PHP error log. Pantheon also comes with a backup service and you can even have a Security setup on your development environment. You can use Custom domains and SSL certificates. Need access to your database, no problem. I just got the connection information, opened up MySQL Workbench, entered all of my credentials and I am in my database. Have a team of developers, Pantheon can handle it. They have a multi-dev environment for teams of developers.
Pantheon offers everything a WordPress developer/designer needs for their WordPress hosting. WordPress design agencies, WordPress development agencies, WordPress Theme companies, any business that uses WordPress can benefit from using Pantheon. Oh, by the way, did I mention Customer Service. Their Customer Service is awesome. You can email the founders and top Officers of Pantheon directly, that should tell you something. These guys care about their product and care about their customers, Bottom Line! So if you are looking for some new WordPress specific hosting, give Pantheon a try. Go on over to getpantheon.com (this is not an affiliate link), create your Free Sandbox account and give it a test drive. If Pantheon supports their WordPress platform like they do their Drupal platform, (which I am pretty confident they will), you will be more than satisfied. So if you are in the market for the next generation of WordPress hosting, ‘Put A Pantheon It!’